服务电话 4000182939
- Candomore Brand Design
- We are fully committed
- to the plane design arts of China.
- 山东干将莫邪设计咨询有限公司
- 山东省济南市龙奥北路奥龙观邸别墅
- 垂询电话 4000182939
- 免费电话 4000182939
- 电子邮件 151712149@qq.com
合作媒体推荐
照片
以下是本网站使用的存量照片。 您可以通过购买点击下面的图像通过Dreamstime图像。 我们使用最高分辨率(未缩放)图像可写这个教程。 如果你想使用本教程我们使用,下载的最高分辨率(未缩放)图像可用相同的设置。




第1步 – 打开图片的舞者
加载到Photoshop中的舞者形象。

第2步 – 将图像的云
选择”文件>广场,云浏览型的形象,然后单击确定。 云的形象,会出现在您的文档窗口与变换激活工具。 调整大小和位置的云,你希望它出现,然后按键盘上的Enter来应用更改。 我们之所以比其他方法使用的地方命令,而命令是因为这个地方会发生智能对象的形象,(如果您使用的是Photoshop CS2或更新),以帮助保持文件体积小,如果您没有保存该文档 最大化兼容性 的选项。

第3步 – 混合云
现在我们将让天空透明,只有云可见。 而不是使用一个面具,我们将使用混合选项。 这将有助于保持文件尺寸小,减少您的文档中的层数。 右键单击该选项,然后选择混合云层。

在混合选项,走向右边的黑色滑块,直到输入的天空消失。

按住键盘上的Alt键并拖动右边的黑色对输入滑块的所有道路。 硬的云层边缘应消失,云朵应该有一些透明度。 但不要单击确定。

在同一图层样式窗口,点击颜色叠加选项。 选择白色作为颜色然后设置混合模式为颜色。 这是一个简单的非破坏性伎俩去色层使用层样式。 单击确定以应用更改。

下面就是形象像现在的样子。 你有没有使用任何层口罩只是混合到背景中的云。 我们不是100%的混合云中完成,但我们要暂停后继续在这里和我们创建了一个模型的面具。

第4步 – 创建一个模型逆选择
隐藏在云雾层,然后选择背景层。
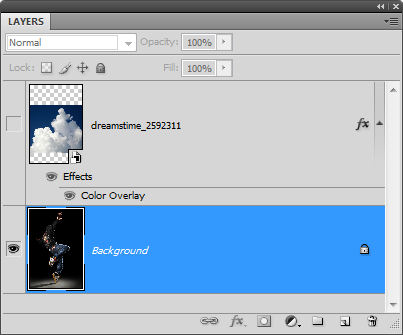
选择魔术棒工具,然后设置公差为0,这样的黑毛衣将不会在选择中。

在黑色区域中单击创建的背景选择。 你会得到大多数选择的背景。

您可以继续添加到选定使用套索工具。 或者,如果你使用Photoshop CS3或更新,切换到快速选择工具,可以轻松地添加到选择背景的底部。

如果你使用Photoshop CS3或更新,您可以使用调整边缘工具,以提高选择。 只要选择任何一个选择工具,然后点击”调整边缘”选项栏上的按钮。

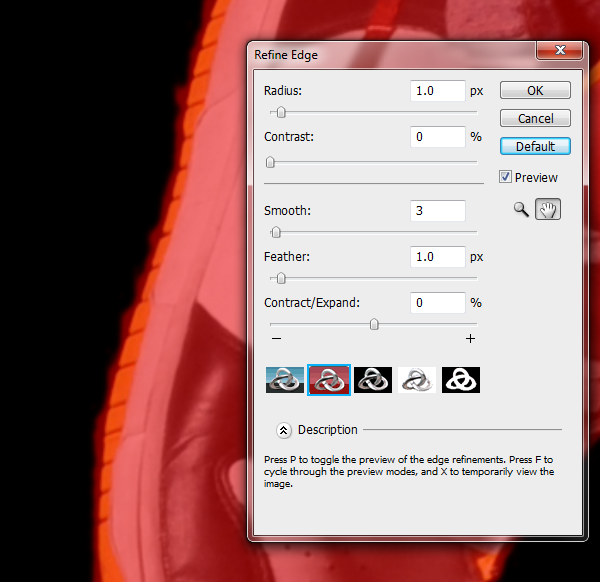
第5步 – A组上创建图层蒙版的选择
通过应用组中的面具,而不是一个层,我们可以简单地将任何在这一组层我们希望,只会落后于模型可见。 这节省了不必要的层口罩我们。
选择云的一层,然后点击

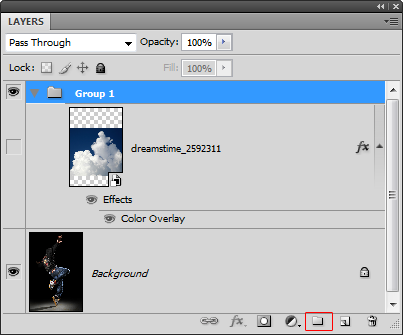
随着集团选中,点击

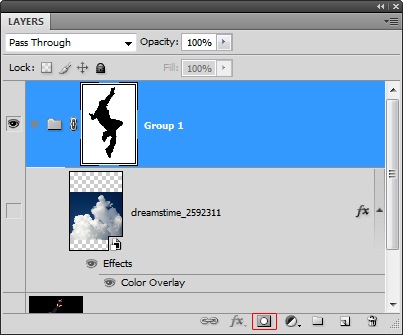
现在我们将检查,看看是否有任何缺陷的面具。 添加一种颜色填充一个颜色,如红色的对比层。 要做到这一点,选择与云层,然后选择”图层>新建填充图层”>纯色。
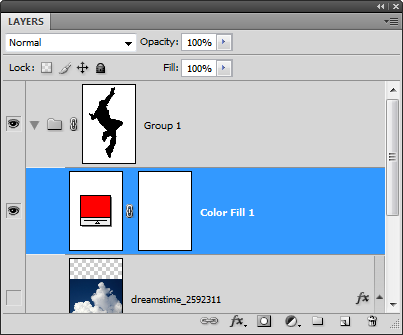
第6步 – 修改图层蒙版
放大到100%视野找到像这样的鞋子上的任何一个缺陷。

选择图层面板中的图层蒙板,然后使用画笔和橡皮擦改进的边缘。 使用画笔工具擦除背景或橡皮擦工具来补充。 在画笔和橡皮擦工具选项栏,你可以改变笔刷的硬度。 用锐利的边缘50%以上的硬度。
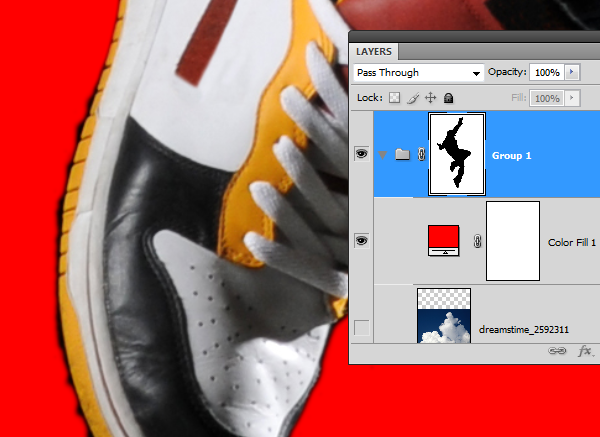
当你完成精炼的面具,你可以删除颜色填充层,并与云可见的层。
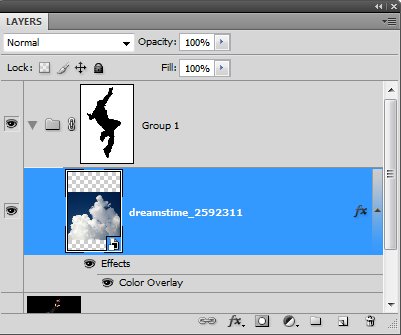
步骤7 – 完成了云层混合
添加一个遮罩层与层的云。 要做到这一点,选择图层,然后选择”图层>图层蒙版>”显示所有。
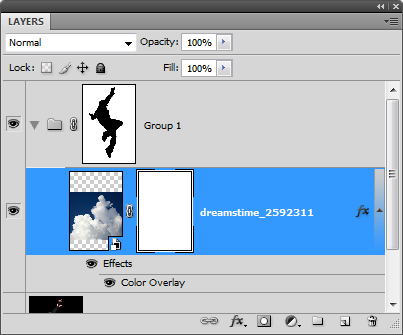
选择橡皮擦工具。 右击文档窗口中的任意位置,弹出画笔选项。 使用具有硬度为0%非常大的笔刷大小。
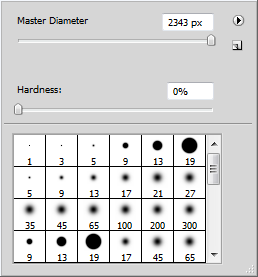
确保云层层面具被选中。 要选择图层蒙板,在图层面板中的图层蒙版缩略图点击。 它应该有一个图层蒙边境附近,以表明它已被选中。 随着橡皮擦工具,擦除云的底部,所以,它逐渐淡出。
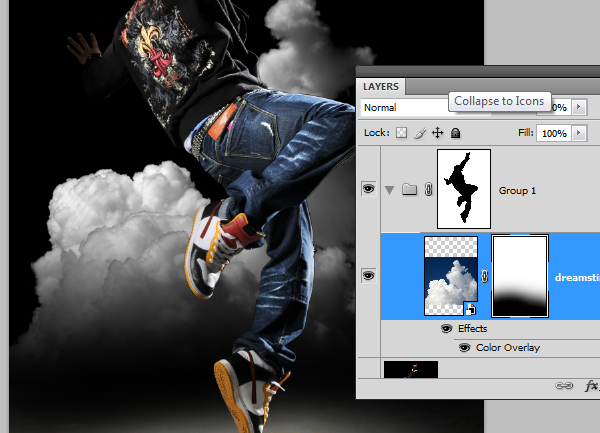
选择移动工具,然后移动的云更低,因此,它上面的聚光灯之下。

第8步 – 将城市背景
在您可以使用命令的地方,你需要有一层面具取消。 点击层的云以取消选择图层遮罩层的缩略图。
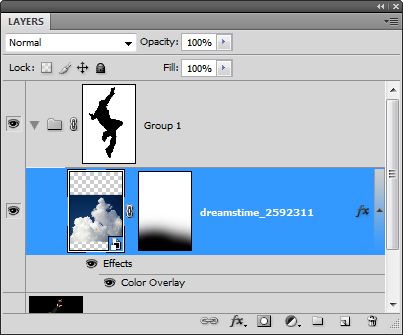
选择”档案>地点。 为城市的图片浏览,然后单击确定。 规模和位置如下所示的图像,然后按键盘上的Enter来应用更改。
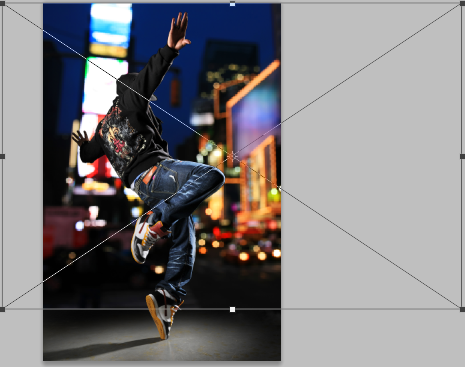
移动与下面的云层与城市背景层。
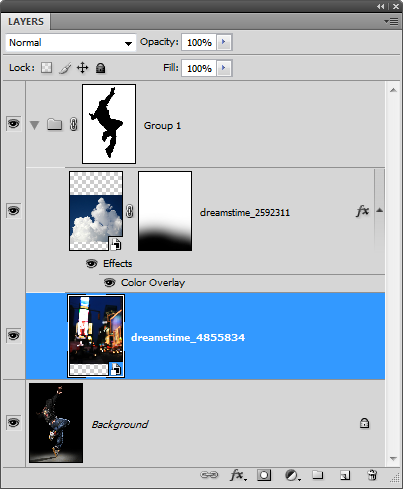
第9步 – 去色的城市背景
首先,我们做出的灰度层使用相同的技术,我们使用层的云更早。 右键点击这个城市的背景层,然后选择混合选项。
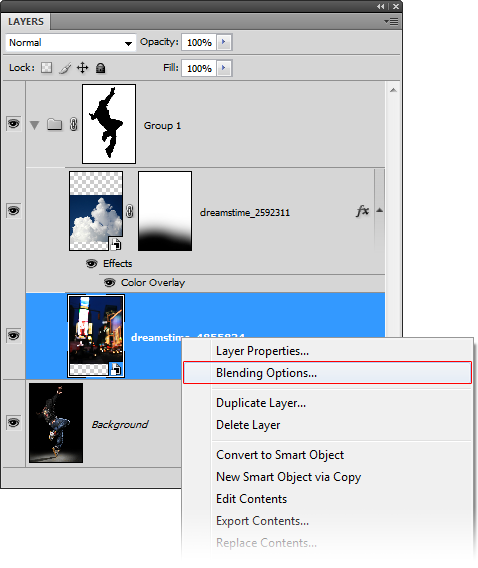
应用如下图所示设置,然后单击确定。
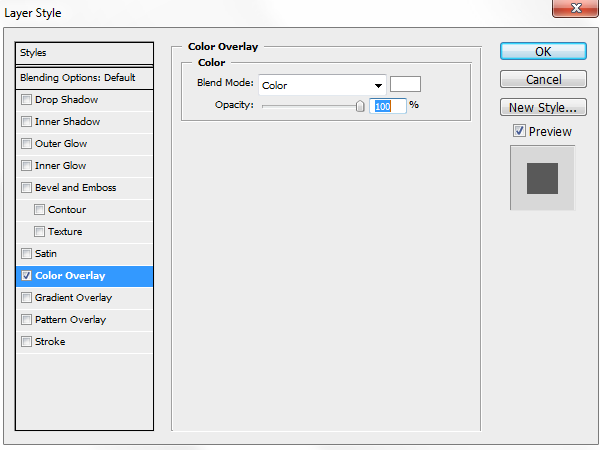
第10步 – 暗物质的层与城市的背景下边缘
如果你看看这个城市的边缘层底部有密切的硬边。 为了解决这个问题,我们将淡出与图层蒙版边缘。

随着城市的选定背景层,点击

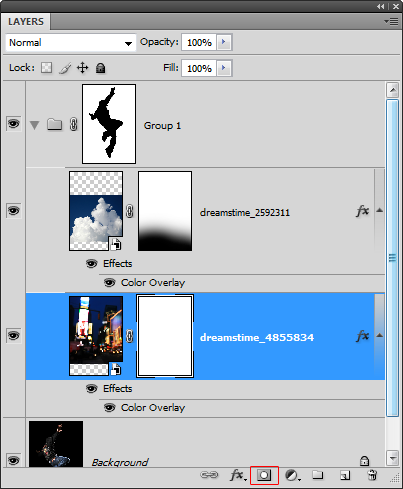
选择橡皮擦工具,然后右键单击文档窗口的任意位置。 使用具有硬度为0%大刷。
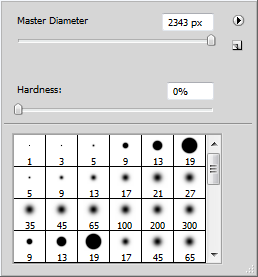
确保您的图层蒙板被选中。 它应该有一个图层蒙版缩略图周围的白边,以表明它已被选中。 随着橡皮擦工具,擦除,使该硬边消失边缘的底部。
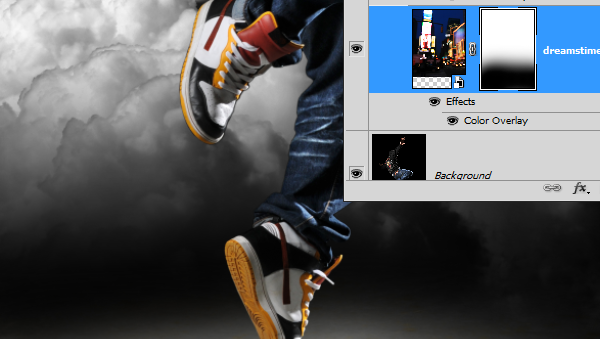
这里的前和后褪色的底部边缘。
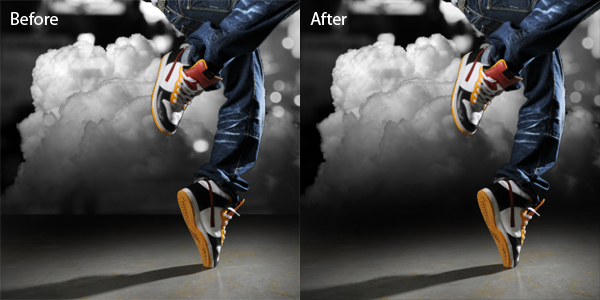
下面是我们的形象看起来像至今。

第11步 – 添加抽象色彩的背景
然后将上面创建的混合模式为颜色的云彩层新层。 现在,我们可以绘制在这方面与任何颜色层,它只会影响图层的颜色如下。
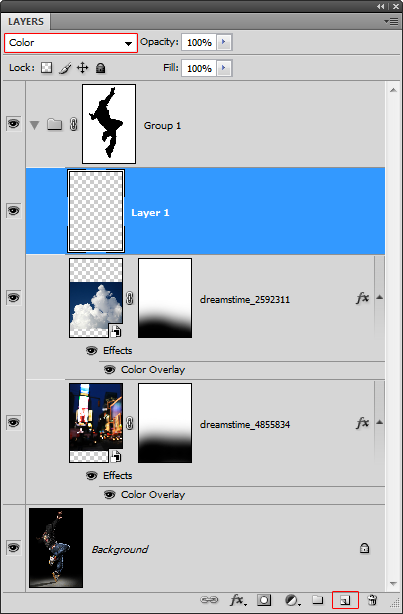
在色板面板(窗口”>色板),点击

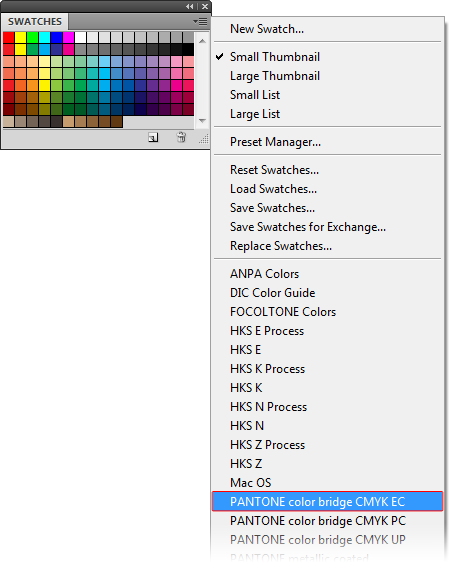
现在你有黄色,洋红和青色的颜色色板方便,你们的调色板。
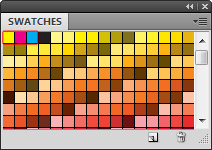
选择画笔工具。 在顶部的选项栏,您可以选择画笔的大小,硬度和透明度。 我建议一开始的50%不透明作画。
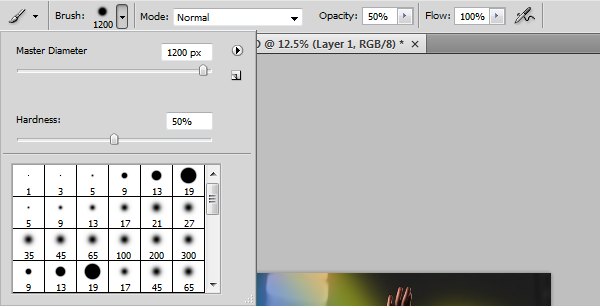
选择的前三个样本任何颜色的调色板,然后开始画。
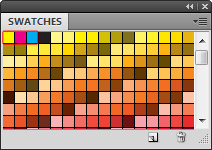
您可以创建两种颜色重叠,如水鸭等多种颜色。 请记住,您可以调整大小,硬度,和你不同的结果画笔的不透明度。 下面是我们最终的和我们得到的结果如何。

第12步 – 添加轻旋转光束
创建一个新的组内新的层。 这个小组将用来储存所有的,我们将在稍后加入特殊效果。 选择1组然后点击


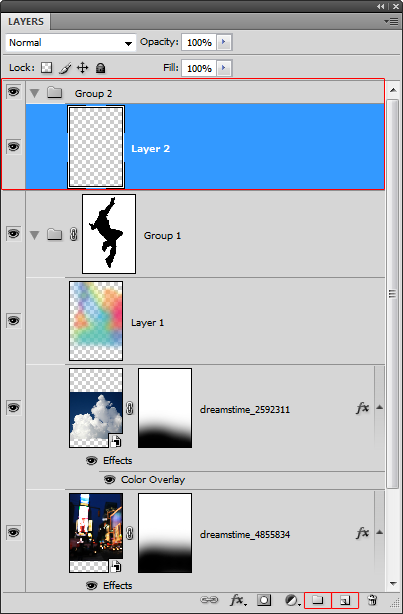
选择钢笔工具,然后应用在选项栏上的设置,在如下图所示。

创建一个曲线路径类似于下面的图片。

选择画笔工具,调整设置。 使用如下所示的设置,但是调整的主直径设置改变笔刷的大小。 这个刷子的大小将决定了光束的厚度。 我们使用的高分辨率本教程使用的文件是30像素的笔刷大小。 但如果你是工作在低解析文件(如800 × 600像素),那么你应该使用诸如7像素一个较小的笔刷大小。
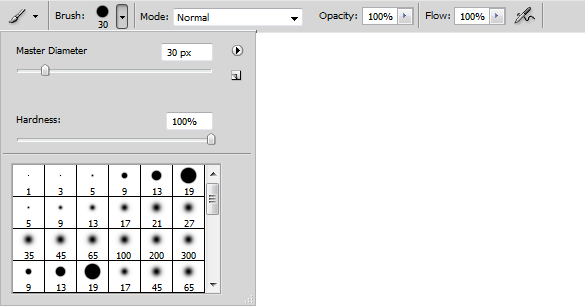
请确保您有选择的2组新层。 在路径面板(窗口>”路径),右键点击然后选择工作路径描边路径。
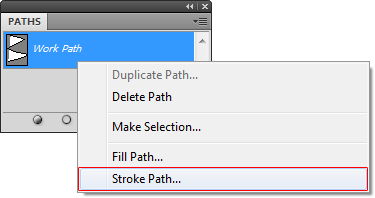
在描边路径对话框中,从下拉菜单中选择画笔,使模拟的压力。
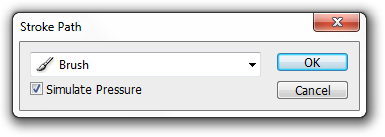
这就是我们的形象,像这样与光旋转光束远远看去。 但是,它并不像它周围旋转的模型。 在下一步,我们将进行某些领域面膜,使其象是围绕旋转的模型外观。

第13步 – 为轻旋转光束口罩
按住键盘上的Ctrl键,然后点击图层蒙板组之一。
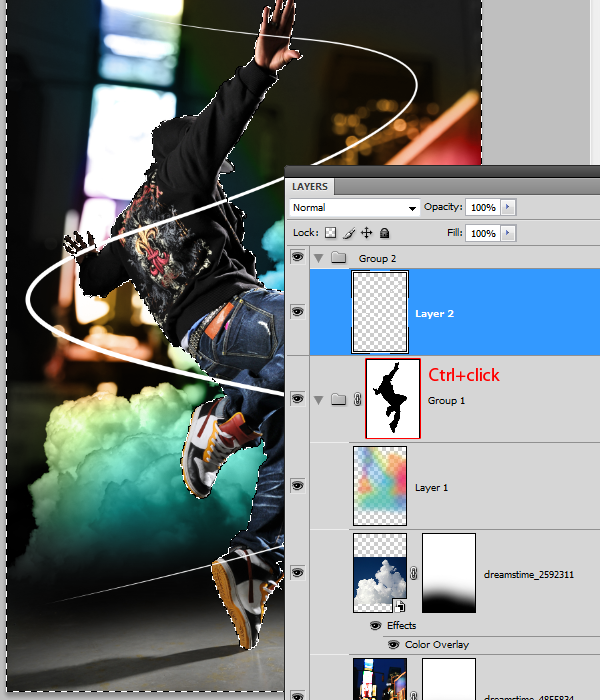
选择与光束层,然后点击

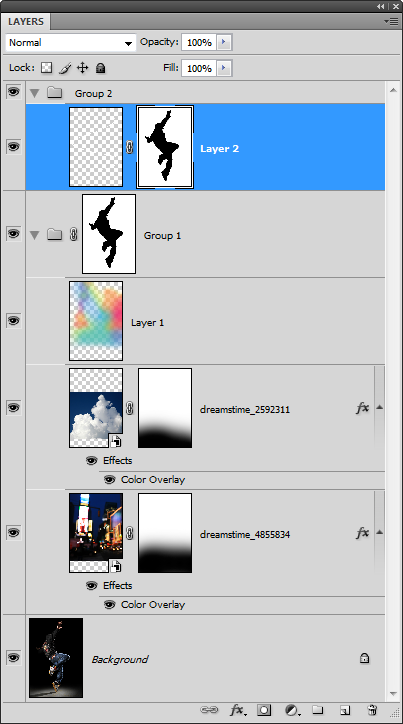
请确保您有新的图层蒙板选中。 选择画笔工具在图像中的白色以上所示的地方油漆。 这将使光看起来像它是围绕着模型旋转光束。

第14步 – 创建一个镜头眩光
创建作为第2组顶层一个新层,然后填充黑色。
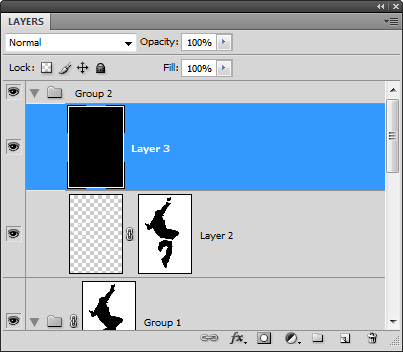
选择”滤镜>渲染”镜头眩光。 设置亮度为100%,选择电影的镜头类型素数。 调整火炬中心得到你喜欢的火炬,然后单击确定。
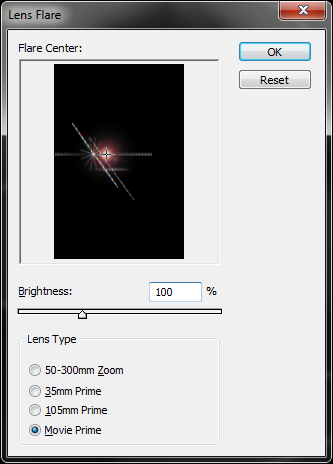
选择图像>调整”>”色相/饱和度然后应用如下所示的设置。 如果您使用的是Photoshop CS3或以上,使着色选项第一然后调整色相和饱和度的设置。
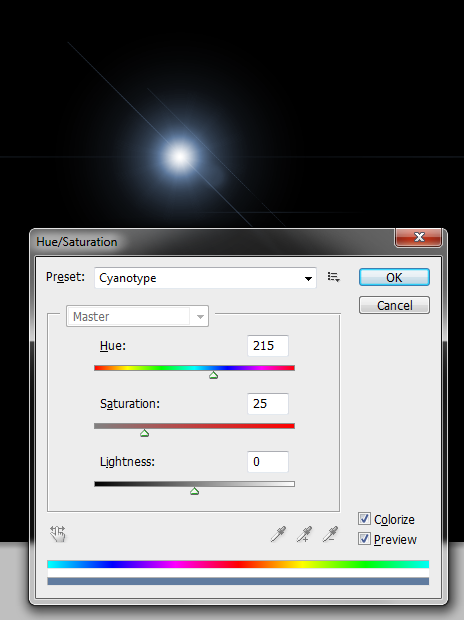
第14步 – 重复和位置的镜头眩光
首先,改变混合的镜头光晕层屏幕模式。
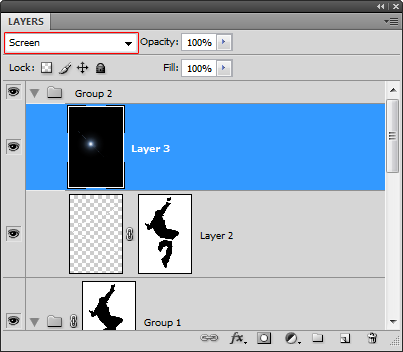
选择移动工具,然后重新定位镜头眩光的型号右上角的手。

同时按住键盘上的Alt键,拖动到模型镜头眩光左手。 这将创建一个重复的镜头眩光。

第15步 – 面膜镜头光晕
我们希望使第二个镜头出现耀斑模型背后的手。 要做到这一点,我们将屏蔽掉使用层遮罩。 点击

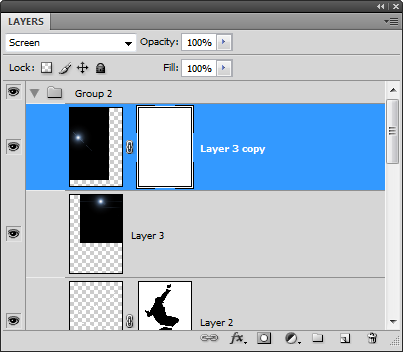
选择橡皮擦工具,然后用0%硬度大刷子。
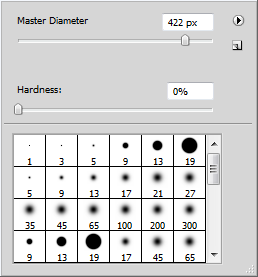
擦除在手和手臂,使镜头光晕看起来后面的手。
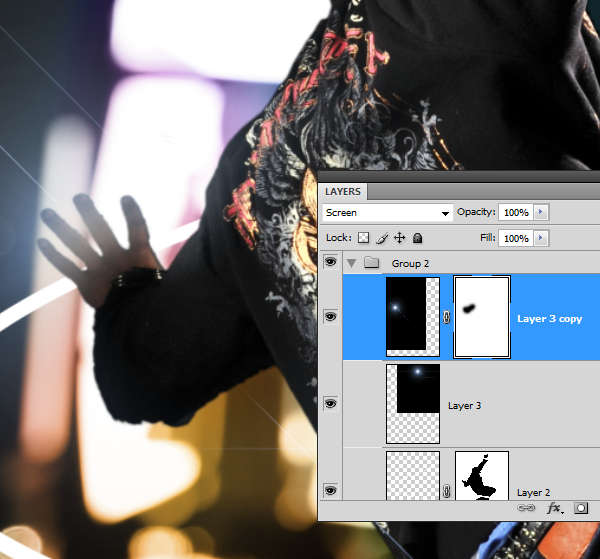
这里的前,后的结果。
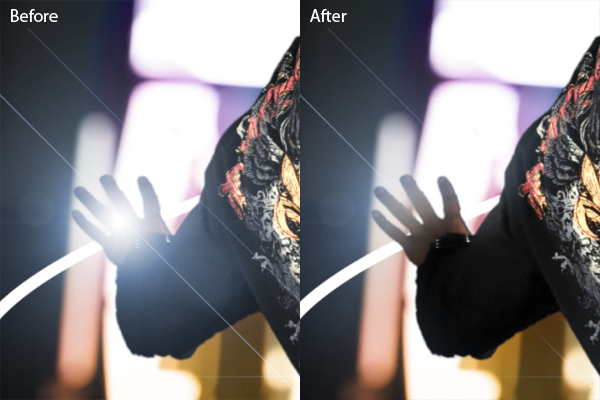
第16步 – 合并镜头光晕层
因为我们不会需要重新定位镜头光晕了,我们可以把它们合并起来。 如果你简单地合并这两个层现在,图层蒙版将丢失。 为了保护层口罩,移动层遮罩层没有注册,这样它在上面。 然后,选择”图层>向下合并或Ctrl +大肠杆菌
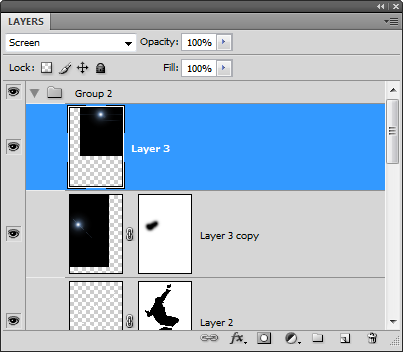
将出现一个对话框,询问您是否要应用或保存图层蒙版。 选择保存。
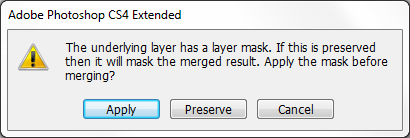
现在这两个层合并,图层蒙版仍然存在。
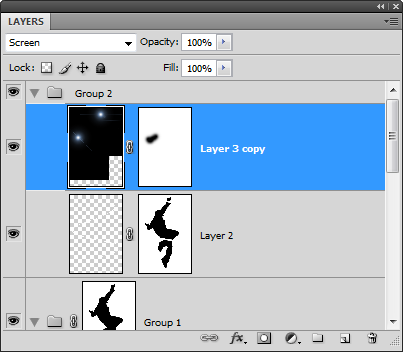
第17步 – 导入图像的玻璃碎片
选择”文件>地方,因为玻璃碎片图像的浏览,然后单击确定。 按键盘上的Enter退出转换的工具了。

第18步 – 添加一层透明的玻璃
使用相同的技术之前说的,我们做出的一层透明的暗区,以便将照片,融为一体。 右键单击与玻璃层,然后选择混合选项。
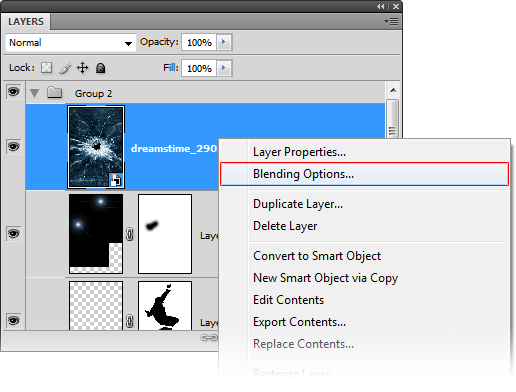
在窗口的底部,如果混合选项,将朝着正确的输入滑块的黑色背景,直到消失。
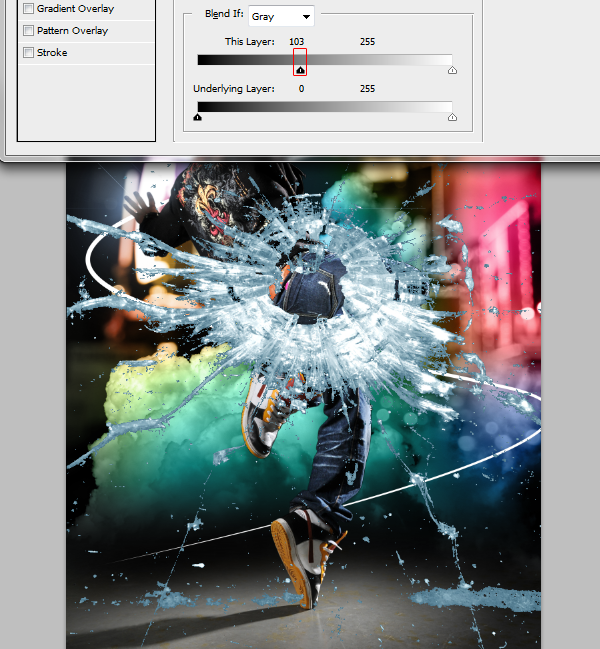
按住键盘上的Alt键,然后拖动朝着正确的输入正确的黑色滑块,直到边缘软化。
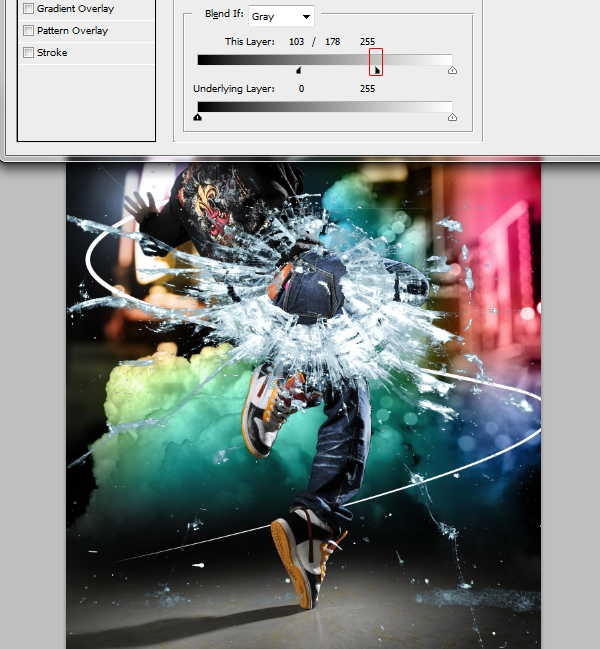
改变当前图层的混合模式亮度。 这将允许从下面通过玻璃看到了层颜色。
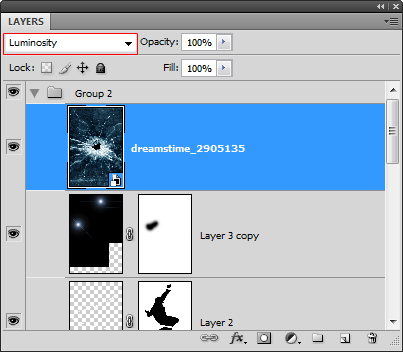
第19步 – 准备层
复制与玻璃(”图层>复制图层)层
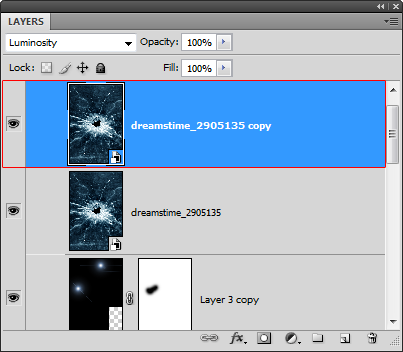
隐藏通过点击其他层

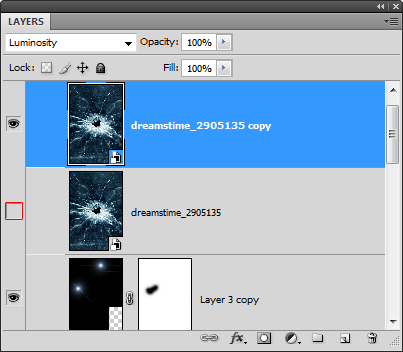
步骤20 – 扭曲的第一层玻璃
在当前的玻璃层选中,选择”编辑>自由变换使用转换工具。 按住鼠标左键边境边界内的任意位置,然后按钮,将其拖动到模型左脚踝。

同时按住键盘上的Alt键,拖动中间的手柄上向下,使你的破碎的玻璃看起来像下面的图片。

旋转层如下所示。 要旋转,请将光标边界以外的边界,然后拖动旋转。

同时按住键盘上的Ctrl键,拖动左下角处理向底部左下图所示。
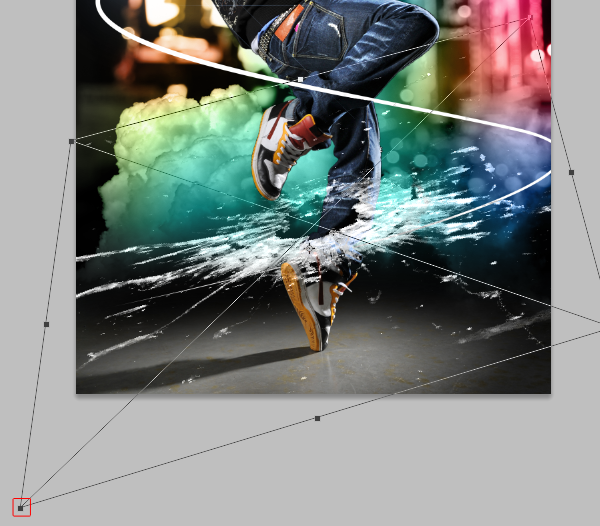
在按住Ctrl键,拖动右下角的处理朝着如下所示左上角。 按键盘上的Enter来应用更改。

步骤21 – 扭曲的第二层玻璃
选择其他破碎的玻璃层,然后按一下启用回到地方的能见度

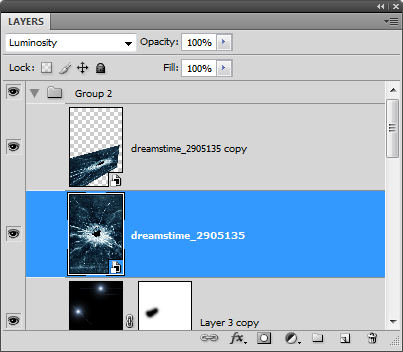
像以前一样,我们将使用转换工具,扭曲层。 选择”编辑>自由变换位置,然后在模型中心的玻璃碎片等脚踝。
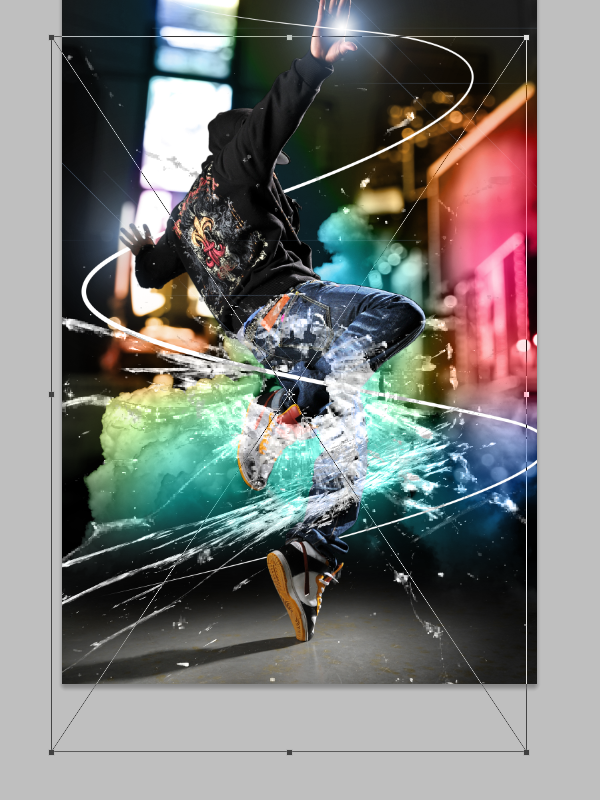
在按住Alt键,拖动手柄上向底部中间收缩像如下图所示层。

旋转层如下所示以外的任何地方通过点击和拖动边界边界。

同时按住键盘上的Ctrl键,拖动左上角向下。 按键盘上的Enter来应用更改。

步骤22 – 交换层
切换两个破碎的玻璃层的位置。 动议上述最上面的一个底部。 这是因为在玻璃碎片模型左脚踝应该出现在他的左脚踝的前面。
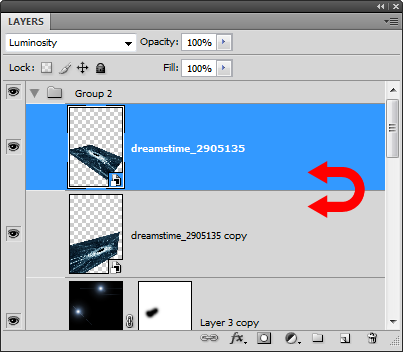
这里有一个前后切换层比较。 你可以看到破碎的玻璃不会出现约在模型的腿缠绕。 我们将要用一种在下一步层屏蔽此。
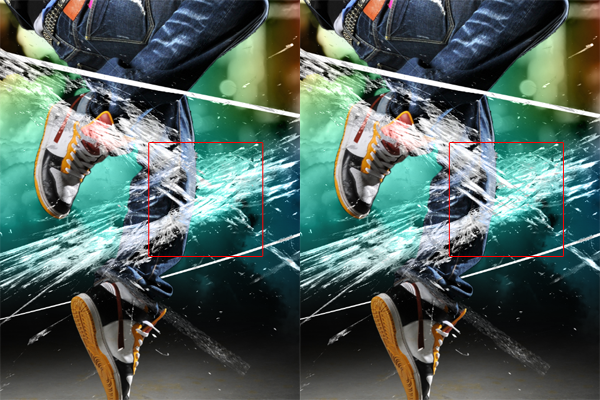
步骤23 – 添加口罩,破碎的玻璃层
选择与第二层的玻璃碎片,然后点击

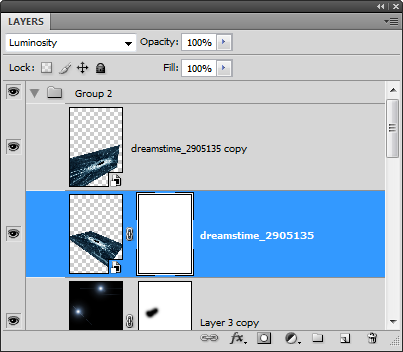
使用放大到100%,移动工具来定位的玻璃碎片的腿中心。

选择橡皮擦工具,右键单击文档窗口的任何位置,然后设置硬度为100%。
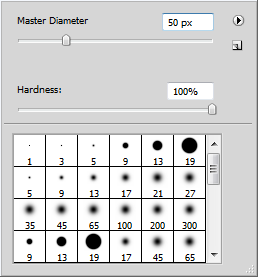
抹掉玻璃碎片上部触及腿和光束如下所示。 现在它看起来像玻璃碎片是缠腿,但不是在前面的光束。

我们将另一条腿重复这一点。 选择其他层,然后点击

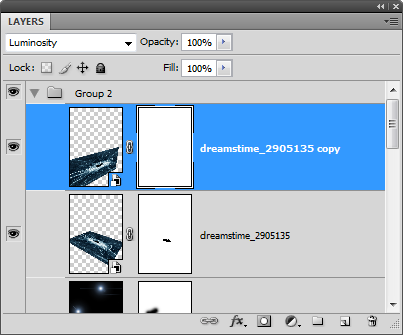
像以前一样,抹掉玻璃碎片上部区域,涉及的腿,如下所示。

步骤24 – 使光光束发光
为了完成这个图片处理,我们将充分利用光发光旋转光束。 右键单击与光束层,然后选择混合选项。
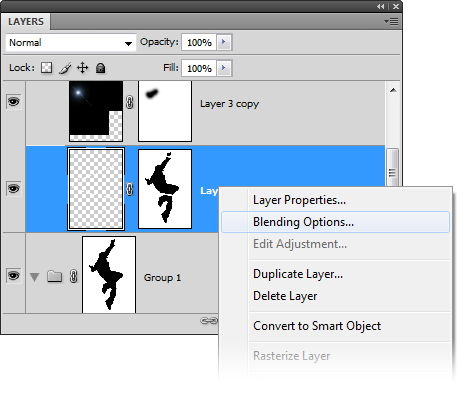
选择外发光图层样式,然后调整大小,直到你看到一个关于光光束发光。
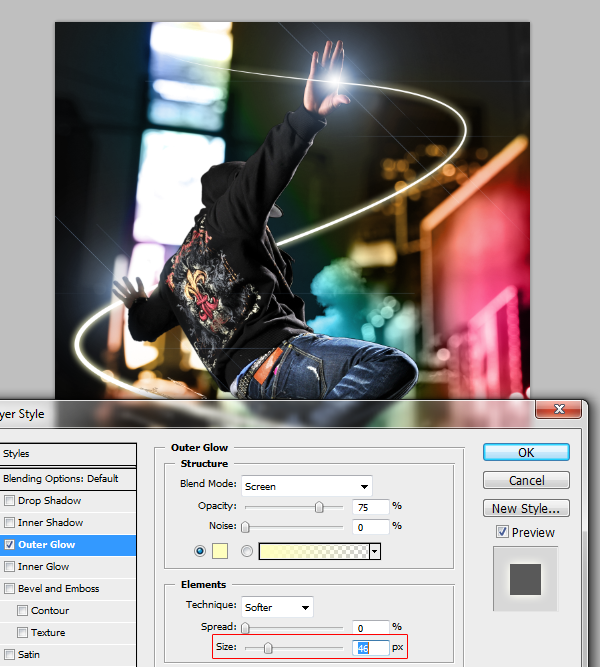
选择一种颜色,你喜欢的辉光。
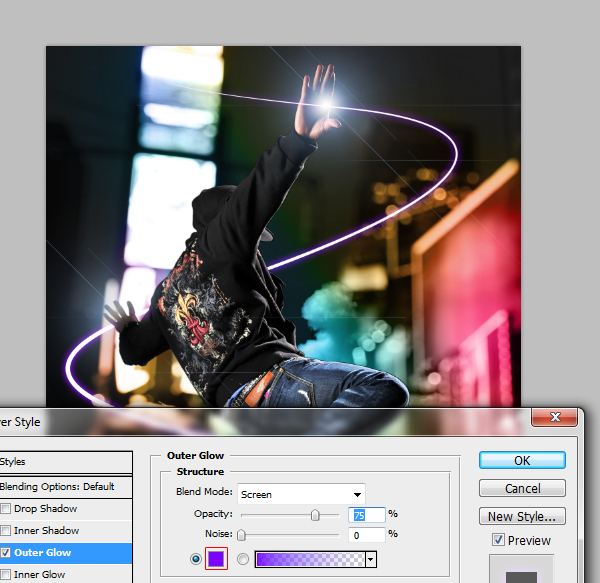
接下来,让内发光图层样式和放大,以便您可以看到光束。 按Ctrl +来放大和拖动文件窗口重新定位。 设置混合模式为正常。
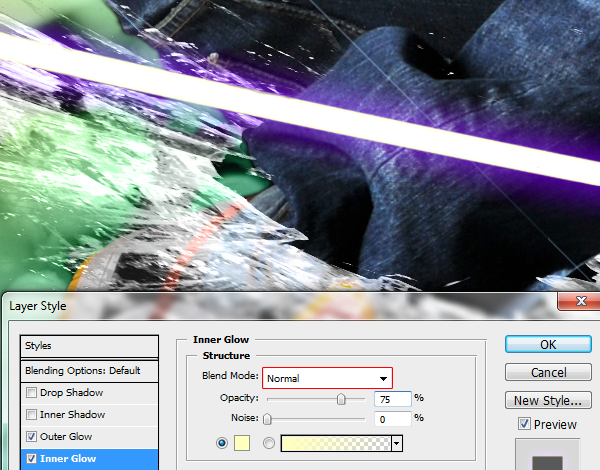
设置为相同或相似的颜色你在使用外发光图层样式,然后调整大小,以便内发光颜色更明显。
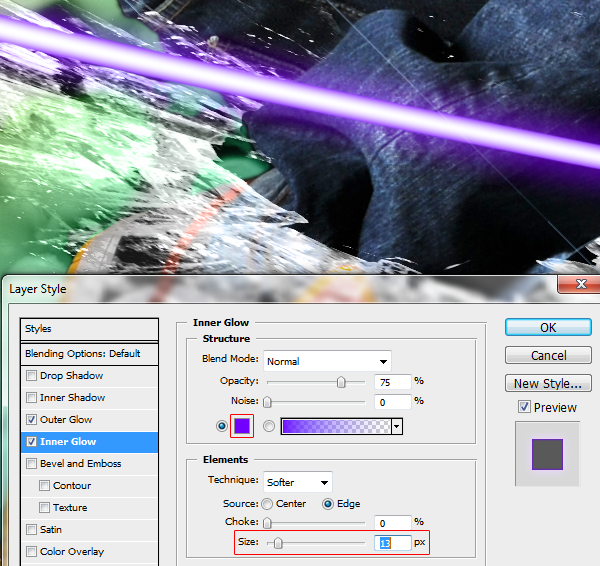
最终结果

时间:2012-07-08 00:43:53来源:{dede:field.source/} 作者: 点击:次
- 上一篇: Withings血压计
- 下一篇: 免费PSD优惠礼品卡素材下载
- 收藏
- 打印