服务电话 4000182939
- Candomore Brand Design
- We are fully committed
- to the plane design arts of China.
- 山东干将莫邪设计咨询有限公司
- 山东省济南市龙奥北路奥龙观邸别墅
- 垂询电话 4000182939
- 免费电话 4000182939
- 电子邮件 151712149@qq.com
合作媒体推荐
学习如何用Photoshop创建这个惊人的世界末日的图片处理! 您将学习如何把诸如水和月亮的元素,创造与克隆图章工具无缝结构,并完成与感冒电影照片效果它关闭。
第1步 – 准备墙
在Photoshop中创建一个新文件。 设置在600像素,宽度在764像素高度,然后按确定。
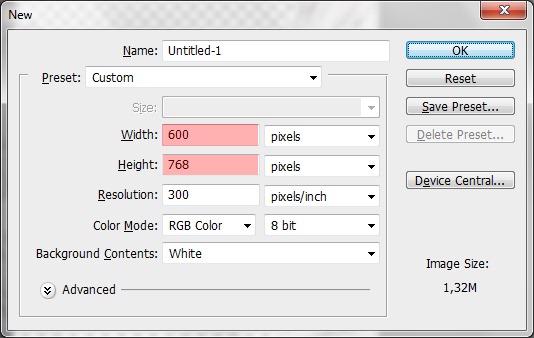
现在下载图片的 墙壁 和阻力操纵它进入。 该层的名称,例如背景墙上。 正如你可以看到墙上的图片太亮。 为了使它更暗添加新的调整背景墙上层以上的水平。 按钮创建新的填充或调整图层,可以发现在调色板上层底部部分。 如果你没有看到这个调色板F7键只需按键盘上的。

我会建议您使用调整图层的调整,而不是直接从图像”>调整>(…). 谢谢你来调整层将能重做所有的步骤,如果你没有,无论在开始或结束时他们。设置输入色阶如下图所示。
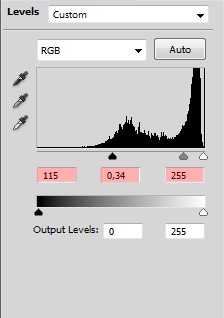
右键点击色阶调整层,选择选项创建剪贴蒙版。 这样,在下面一层只影响不是所有层。 它下面的显示了这一步的结果。 有些地方的墙壁太暗,但不担心。 他们将被覆盖着另一层。
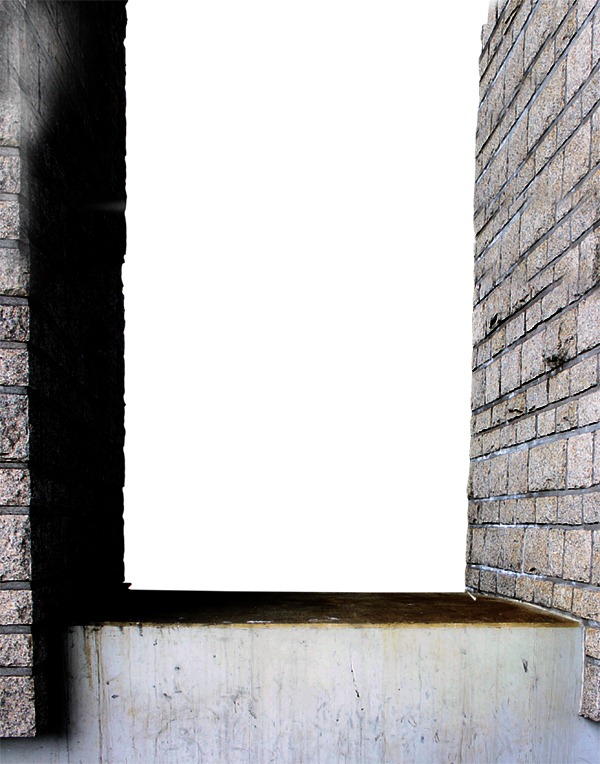
第2步 – 弯曲的墙
在此步骤中,您会弯曲墙。 它给人的感觉画面有点幽闭这将引起图片的好心情。 点击层背景层。 抓斗的选框工具(M),选择左边的墙壁的一部分。 按Ctrl + C复制选择和Ctrl + V将其粘贴。 然后按CTRL + D取消选择。
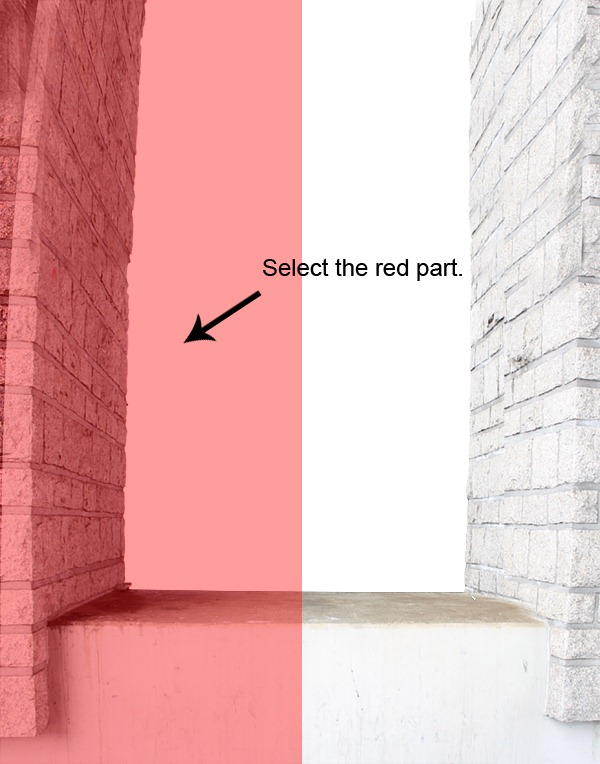
广场上的层,并将其命名,例如左弯顶部的新层。 现在去”滤镜>扭曲>剪… 并设置对话,你可以看到下面。 移动路线非常平缓。 否则它不会显得非常不现实的。
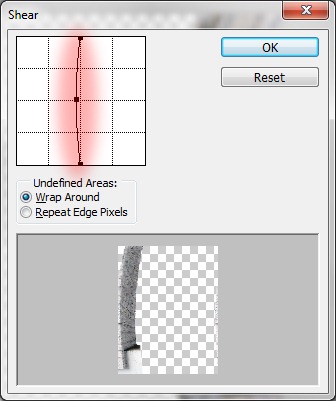
在背景墙上点击一次。 抓斗的选框工具(M),选择墙的右侧部分。 复制并粘贴此选择。 放置在层并将其命名为右弯顶新层。 现在用同样的方式弯曲,因为它的上面所述。 您的图像应类似于下图所示。

第3步 – 调节左墙
墙实在是太亮了。 现在你会修复它。 添加新的调整左弯层以上的水平。 设置输入电平,因为它与下面是从该层创建剪贴蒙版。
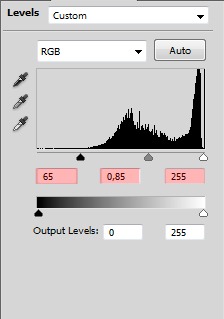
正如你可以看到有一个很黑,因为你刚刚做了调整范围。
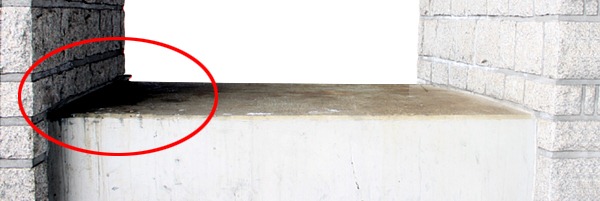
要修复它抓住画笔工具(B),选择一些软轮刷,并挑选了黑色。 现在点击图层缩略图的水平,并开始画了圈的地方。 调整变得不可见的。
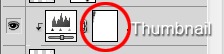
第4步 – 调整右墙
在墙的右侧部分也应该更暗。 添加新的调整和设置上面弯曲如下所示层右层水平。
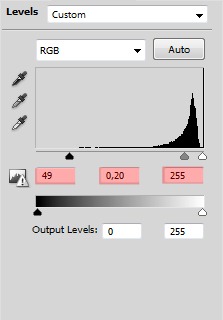
从图层创建剪贴蒙版。 您可能会注意到在调整层调整也是墙底部的一部分。
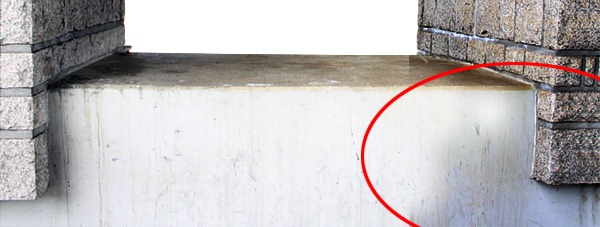
你需要从这个隐藏一部分的调整,因为我们会照顾有关在下一步底部的一部分,它不会工作,如果一方比另一个更暗。 你隐藏在上一步的调整方法相同。 抓斗画笔工具(B),选择软轮刷,挑选黑色,对调整层,你只是添加和油漆过你想要的地区,使打火机点击缩略图。
第5步 – 调整底部的一部分
底部的一部分仍然是太亮。 要修复它添加新的调整层水平,并设置它的下面的图片。
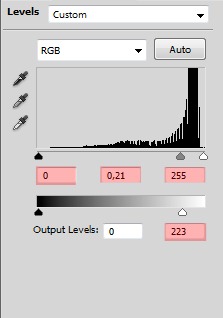
抓斗的渐变工具(G),选择黑色的颜色和填充层的缩略图。 然后抓住画笔工具(B),选择白色和油漆过的墙壁底部的调整,使有明显的地区。 你的图像看起来应该像下面到目前为止之一。
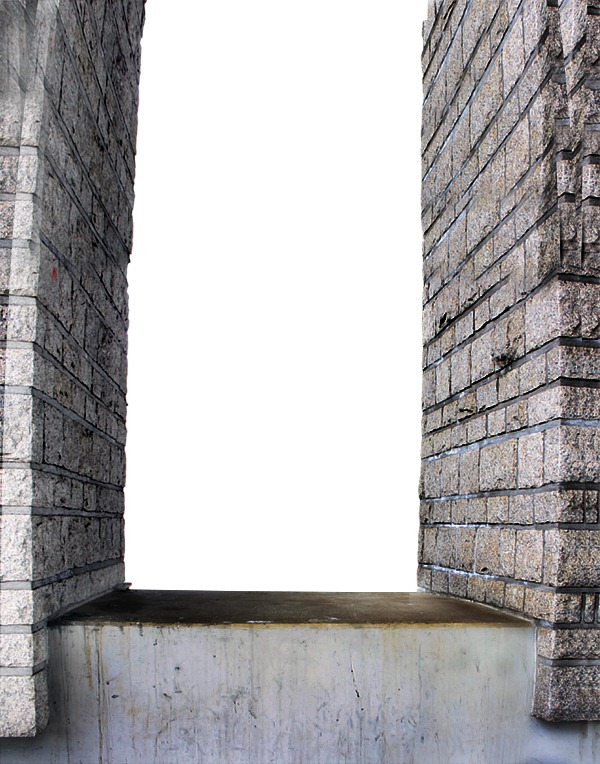
第6步 – 垂直线条修饰
正如你可以看到上面的图片是必要的,融入薄壁零件的正确。 有三个主要部分,需要加以固定-垂直线,水平线,石头本身。 要做到这一点,你将使用图章工具(S)。 如果你不熟悉的工具,这我会建议你去看看这个如在 视频教程 或写”图章工具”在谷歌或YouTube,你会发现吨以上。 这是一个真正强大的工具在Photoshop中,这是一个很可惜的不使用它。
在开始之前我想推荐你一想 – 改变克隆源相当频繁。 如果你不会做重复的格局,你看起来并不现实。 正如我前面所说,首先你将修复垂直线。 他们都是很明显,在墙的上部不洁。 创建一个新图层并命名为垂直线。 抓斗的图章工具(S),挑选一些软轮刷,并设置100%的不透明度和流量。 下面你可以看到你要修整。
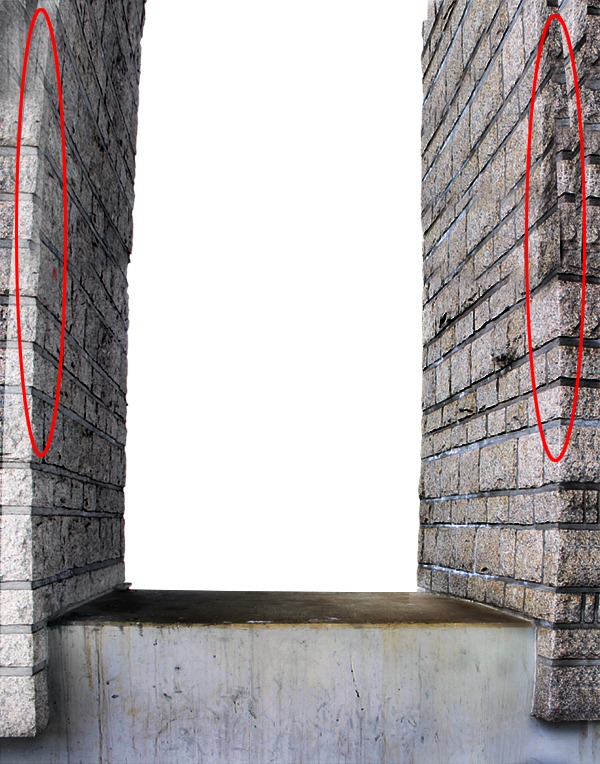
我录了 修饰的样本。 让我们来看看它,然后做的部分墙壁上都相同。
第7步 – 修饰的水平线
现在是时候添加和清洁的水平线。 在下面有图片是突出了图片的一些地方,你应该添加的行。
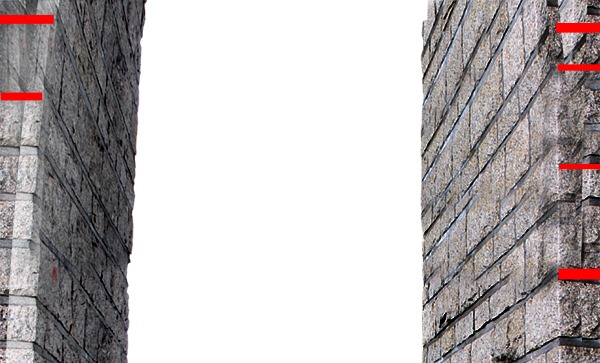
让我们来看看 快速视频 显示修饰过程。 创建一个新层水平线和突出的地方做同样的,用你的操作上。
内部监督办公室:水平线 从 Jarka Hrncarkova 上 Vimeo。
步骤8 – 修饰石
还有明显的过渡各层之间。 你会在这一步解决。 下面有修饰地区上空盘旋应。 看看 快速视频 再次获得这个想法如何润饰这些部件。 创建一个新层修饰石和做到这一点。
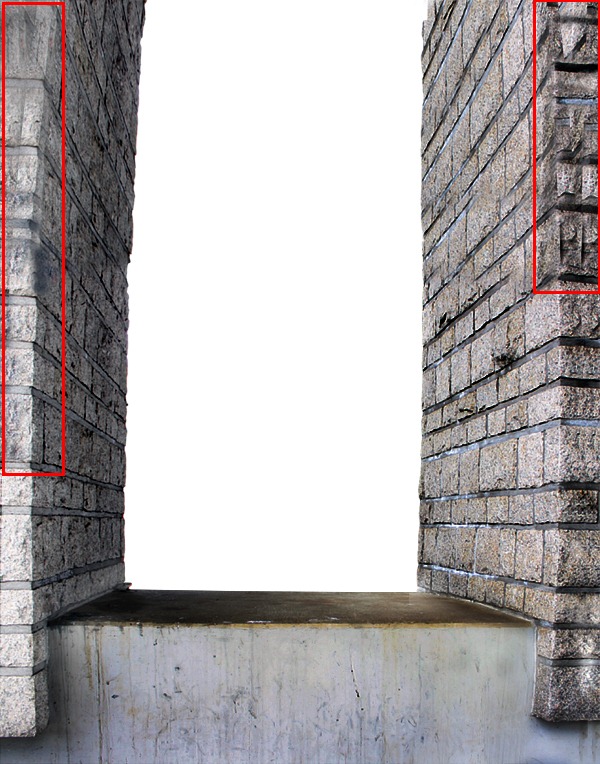
第9步 – 清洗线
还有一些线路,需要加以修正。 你可以看到下面的图片他们。 要清除它们使用像在第7步相同的过程 – 清洁的水平线。
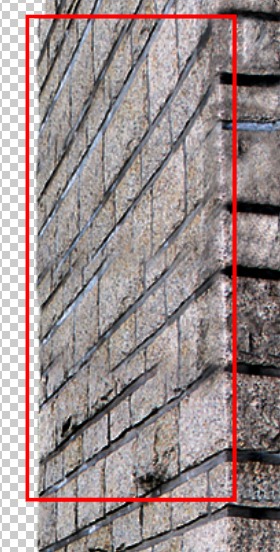
第10步 – 深化对润饰
有时,当你润饰图像的大部件的最终结果可以成为位blury和迟钝。 您可以轻松地修复它轻轻锐化。 如果你认为有必要对锐化图层你想提高你的retouche点击。 然后转到滤镜”锐化”> USM锐化… 并设置它,因为它的下面。
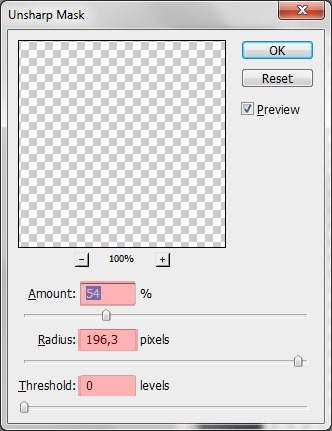
在这里你可以比较如何修饰和不锐化的样子。
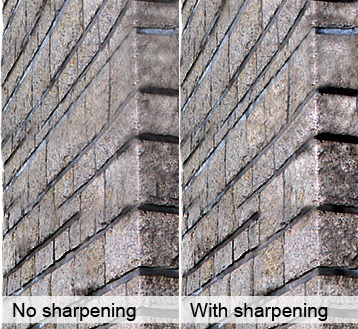
毕竟你做的步骤,到目前为止你的形象应该是类似下图所示。
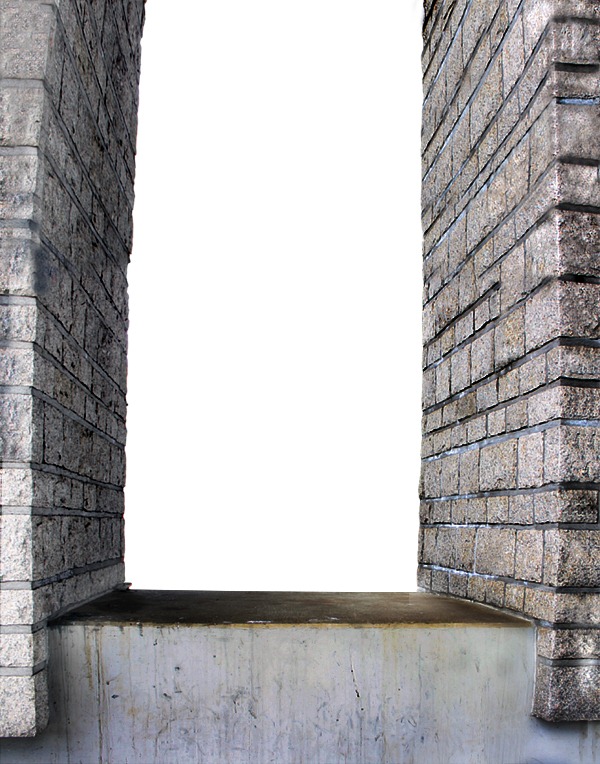
第11步 – 添加到地板纹理
下载 的Grunge素材 包和拖4成操纵的纹理数量。 我选择了这个纹理线,因为它有利于突出重点操纵的-该名男子。 名楼纹理层和图层的它在顶部。旋转和调整大小的纹理,你可以看到下面。

现在进入”编辑>变换”歪曲和移动左,右下角,因为它的下面。
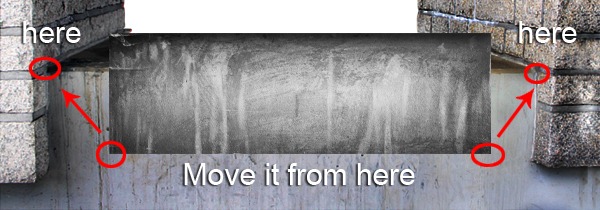
你会得到这样的事情。

屏幕上更改此层的混合模式。
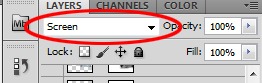
这一步后,你的形象应该是类似这个。
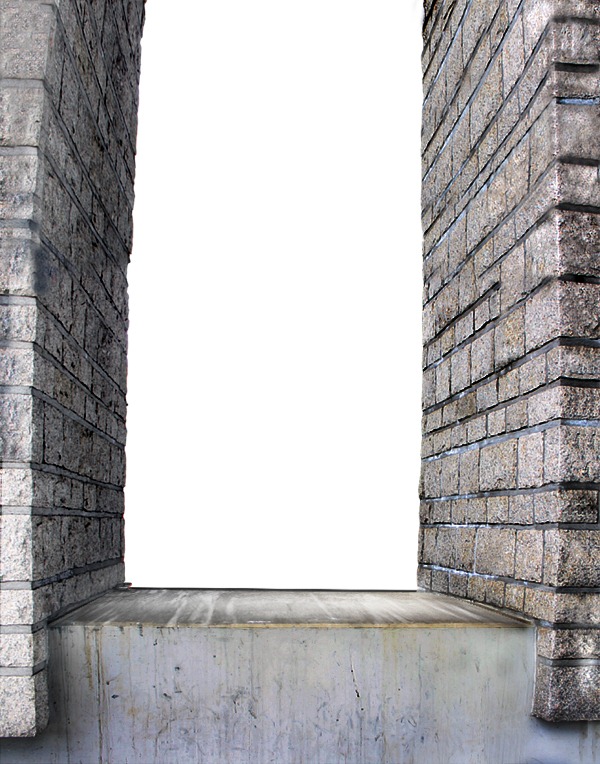
第12步 – 添加天空
下载 图片的天空 和阻力操纵它进入。 放置在所有图层的图层,命名为天空。 按Ctrl + T和调整它的大小正确的。 创建一个新的调整图层色相/饱和度以上的天空和设置饱和-100的值。 该层创建剪贴蒙版的。
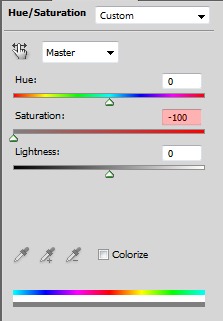
第13步 – 添加波
不幸的是,波加工的已不再sxc.hu上载下载,但你可以很类似的照片 在这里。 拖动操纵的照片将放在它上面的天空。 命名为波层为主。 添加新的载体面膜层。 你可以找到按钮添加调整图层矢量蒙版的左侧或底部图层调色板的按钮创建新的填充。

抓斗画笔工具(B),选择一些软轮刷,并挑选黑色。 油漆过的波你想要的地区消失。 这意味着天空。 我建议你改变不透明度和直径的画笔得到较为逼真的结果。 之后你完成添加新调整图层色相/饱和度,并设置-100饱和值。 从该层创建剪贴蒙版。 您的图像应类似于以下之一。

第14步 – 添加水溅到
波会更好看,如果有更多的细节。 他们可以创建溅起通过添加水。 下载 此图片 ,并把它拖到波操纵在主层。 命名层大轰动。 要提取飞溅容易,我们将发挥频道的一点。 但首先使飞溅无形的所有层除大。 要做到这一点仅仅点击图标的眼睛在每一层左侧从。

现在去的通道面板。 如果你没有看到它去窗口”>频道,它就会出现。 它下面的说明了如何在调色板的模样。
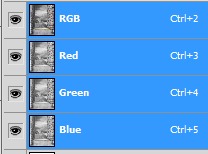
右键单击并选择复制蓝通道。 前往图像”> Ajustments>色阶”,并设置166输入电平; 0,77; 227,然后按确定。 这张照片看起来应该像下面。
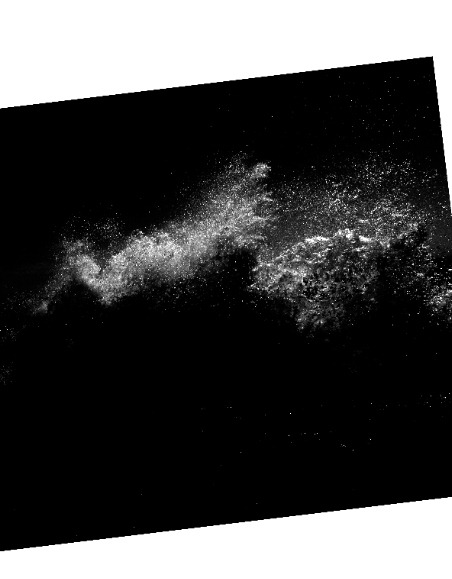
单击RGB通道回到能够看到图片的颜色了。 现在去选择”>载入选区,并设置蓝色通道副本。 按OK键。 这一步激活在蓝副本通道,您已经创建基于前一段时间的选择。 按Ctrl + Shift +我要反选,加上图层蒙版。 添加图层蒙版按钮,可以在图层调板底部的一部分。
这导致了天空和水的一些消失。

右键单击层大飞溅,选择复制图层。 将它命名为飞溅小,把上面的一层主波。 进入”编辑>变换”水平翻转。 按Ctrl + T和调整大小约80%的原始大小飞溅。 飞溅的地方,你可以看到下面的图片。

第15步 – 启动刷
在浪底部分看起来会更好,如果有更多的细节。 您添加溅到他们的绘画更多的水。 下载 这些刷子 和安装它们到Photoshop中。 如果你不知道如何安装刷你可以来看看 本教程。 抓斗画笔工具(B),并选择安装一个刚刚刷你。 现在,Alt键点击一些波浪浅灰色(此工程,滴管工具的相同)和帕特数飞溅。

第16步 – 地板上加水
应该有一些在地板上的水。 要添加它拖动到操作与波照片一次。 放置在你的层的顶部,并将其命名例如关于底板水。 按Ctrl + T和调整它得到类似下面的图片。

添加矢量遮罩层。 抓斗画笔工具(B),选择软轮刷,并挑选黑色。 油漆过的震波应消失。 按Ctrl + Shift + U以降低饱和度的水。 然后改变对淡化混合模式。 拖动操作加工成再次放在右侧,并做左侧相同的过程。

第17步 – 边长城
正如你可能会看到之间的地板和墙壁的上部边缘褐色,太不适合到操纵休息。 要修复它添加在你的层顶新图层,命名为灰色边缘。 抓斗画笔工具(B),选择软轮刷,并挑选一些中灰色。 漆线在边缘。 然后改变,从正常的混合模式为颜色的这一层。 下面你可以看到如何在普通和彩色层混合模式的外观。

第18步 – 添加人
下载 男人的照片,切出拖动到背景和操纵。 广场上所有的层层的顶部,并将其命名城域网。 男人不适合现在的图片很好。 他具有非常低的反差,是过于饱和。 为了降低饱和度调整图层添加新的色相/饱和度,并设置饱和-70的值。 创建图层剪贴面具。
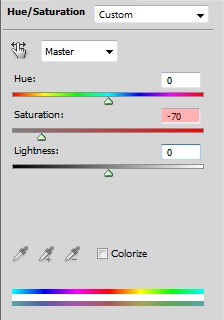
为了使对比度更高一层添加新的调整亮度/对比度和设置是因为它的下面的图片上看到。
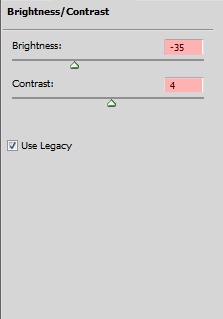
不要忘记创建剪贴蒙了。 下面你可以看到每个人如何调整的样子。

第19步 – 创建的着力点
根据 wikipedia.org 的焦点是:”在美术,一个焦点集中在一个专门的兴趣点使画布独一无二的。”正如我前面提到的人是形象的焦点。 你想赶上观众的注意现场。 要做到这一点,你将添加约于男人温柔的光芒。 多亏他会站出来对抗黑暗的背景更好。 点击层人,然后在按钮添加图层样式。 它在底部添加按钮面膜载体的图层面板上留下的。

选择选项外发光,设置窗口,因为它的下面。
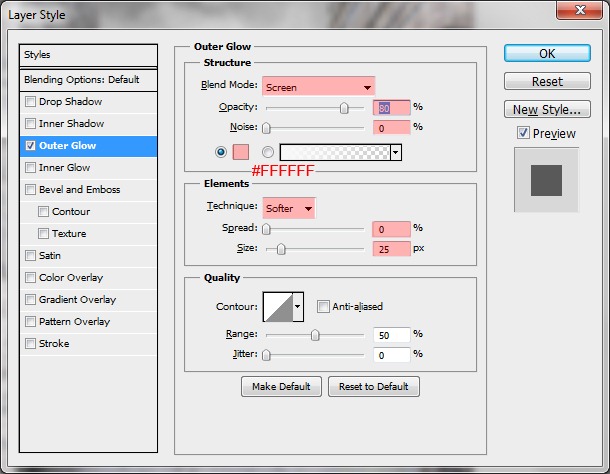
按OK键。 此步骤操作后,应该类似于下面的一个。

第20步 – 设置全局光
在此步骤中,您将设置全球轻型全貌。 多亏了它,甚至更多的注意力将集中在该名男子。 创建一个对所有层顶新层,并将其命名全局光。 抓斗的渐变工具(G),选择#808080灰色,用它来填充层。 现在去”滤镜>渲染”灯光效果… 并设置窗口,你可以看到下面。
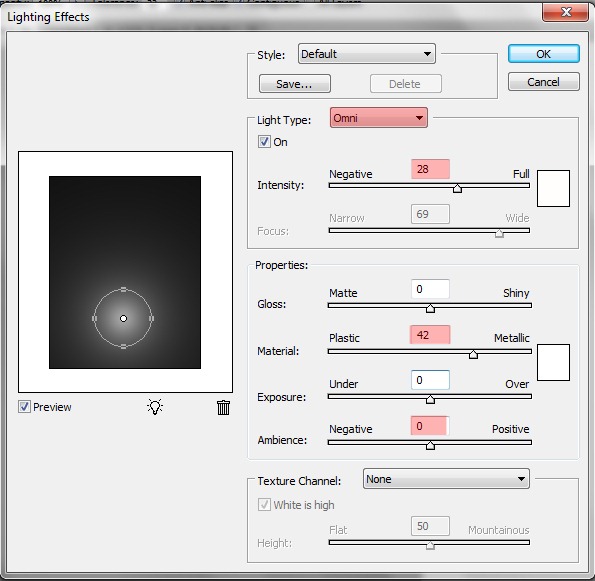
按OK键。 更改这个覆盖层混合模式。 该过滤器,使您的操作类似下面寻找。 光线更剧烈了。

步骤21 – 第一种颜色的调整
它的时间来改变略图片的心情。 添加新的色彩平衡调整图层,并将其设置如下。
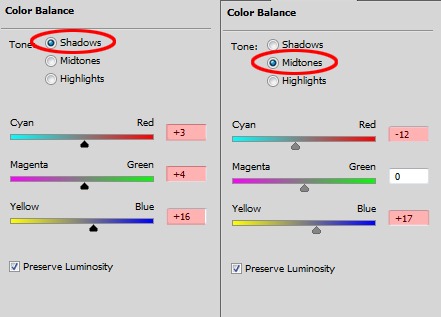
不要创建剪贴蒙版!

步骤22 – 遮光墙
右边的墙比左边一轻。 要修复它添加图层的顶新调整图层水平。 设置输入电平,因为它的下面。
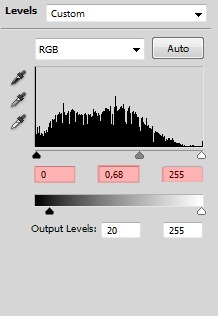
抓斗的渐变工具(G),并选择黑色。 点击缩略图这个调整层,填充纯黑色的颜色。 然后抓住画笔工具(B),选择软轮刷,并挑选白色。 油漆过的墙壁的右侧。

步骤23 – 红T恤
为了使男子更明显,我们将让他深深红色T恤。 新增对层并将其命名为红色T恤上新层。 抓住刷落#000000红色。 现在,仔细地画在人的T恤。 之后你完成改变这个变暗层的混合模式。
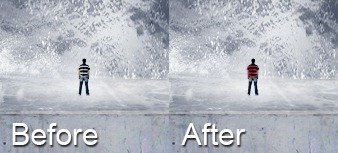
步骤24 – 添加月球
下载 图片的月亮 和阻力操纵它进入。 将它命名为月球和它在地方层的顶部。 按Ctrl + T和调整它的大小正确的。改变图像的交融此模式下,屏幕上的一层休息很容易融合了月亮的。 屏幕混合模式下工作的原则,它使黑色完全隐形,让白色完全可见。 其他颜色是可见的视其亮度。 这种混合模式也确实有用的,如果你混合镜头眩光。 你可以在有关此芦苇(和其他混合模式) 这篇文章。
但是,回到本教程。 为了使月球寻找更真实的降低了70%,图层的不透明度。 这将是也很好看,如果月球的一部分,是云层后面隐藏。 要做到这一点添加矢量蒙到这一层。 抓斗画笔工具(B),选择软轮刷,挑选黑色,降低约40%的画笔的不透明度。 现在,轻轻涂抹在月球的地方应隐藏领域。 这一步操作后,你应该类似于下图所示。

步骤25 – 增加鸟类
这实在是快人一步。 下载 鸟刷子 并安装到Photoshop中。 它创建一个新层鸟类名称的顶部层。 抓斗画笔工具(B),只需选择一个已经安装的画笔,挑一些很暗灰色或蓝色的油漆颜色和鸟类相似的图片在预览。

步骤26 – 反射下的人
该名男子站在水中。 这意味着他应该有它的一些思考。 将它们添加图层上点击右键并选择复制图层城域网。 置于城域网这个新图层,命名为如文的反思。 改变对覆盖层,并降低30%的不透明度混合模式。 添加矢量蒙版,抢画笔工具(B),选择柔软的圆形笔刷,选择黑色。 将80%的不透明度。 现在油漆的头和身体的反射,你应该得到这样的事情。:

步骤27 – 添加纹理
在此步骤中,您将添加两个纹理来创建蹩脚的外观。 请先将下载回来的纹理几步3号从垃圾包你。 它在所有图层的顶部,并将其命名纹理1。 按Ctrl + T和操纵它在调整的大小。 75%的变化对混合层模式的软光不透明度和降低。 下载 这个纹理 并拖动操纵它进入了。 广场的顶部,并将其命名的纹理2。 改变模式上叠加交融,降低30%的不透明度。
步骤28 – 提高光
该灯还需要一些改进。 我们会在这一步。 添加对命名为光层和改进新的层顶。 抓斗的渐变工具(G)和固体填充#808080灰色色层。 改变覆盖层的混合模式。 现在抢画笔工具(B),选择白色的40%,降低不透明度,并开始了该区应轻画。 然后拿起黑色和做哪些方面应该更暗相同。 它下面的显示层应该如何看待正常和覆盖混合模式。 正如你可以看到我做墙更轻,因为月亮的光辉,墙面底部的一部分,海浪有些暗。
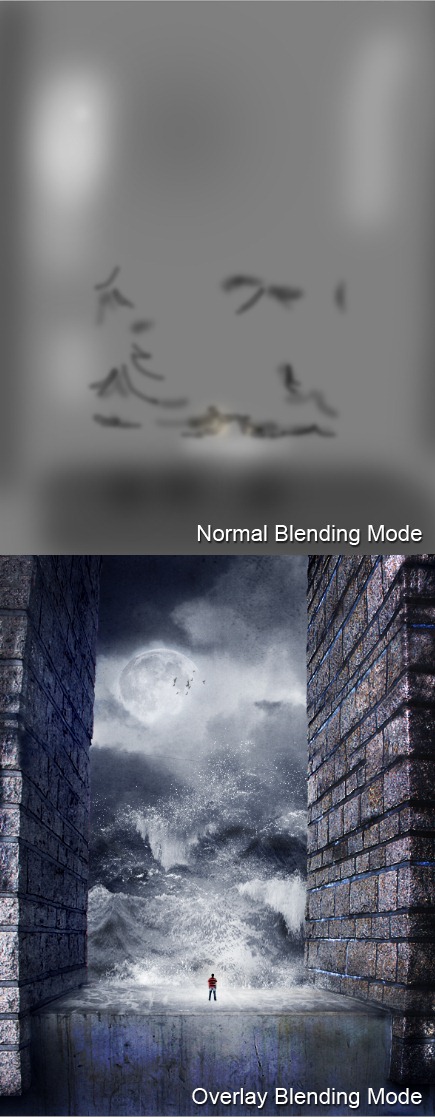
步骤29 – 软化
根据我的照片会更好看,如果它的柔和,梦幻般的感觉不大。 我会告诉你这个小窍门如何做到这一点。 抓斗的选框工具(M)和选中整个操作。 按Ctrl + Shift + C复制图片合并,然后Ctrl + V将其粘贴。 放置在层顶的这一层,命名为软化。 现在去滤镜”>其他>”高通并设置对话,因为它的下面。 按OK键。 现在去图像”调整”反转颠倒的层的颜色。 现在改变了覆盖混合模式。 图片是柔软,是不是?
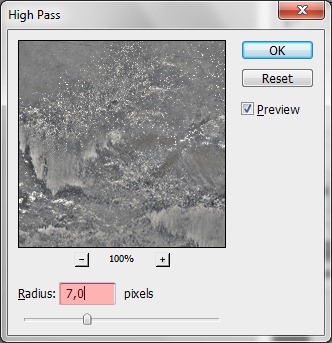
步骤30 – 晕影
过去的事你会做的是增加小品的图片。 要做到这一点按Ctrl + Shift + C复制,再融合图像和Ctrl + V将其粘贴。 放置在顶部的图层,并命名为小插曲。 转到滤镜”>镜头校正… (可能是位在不同版本的Photoshop不同),并设置窗口,你可以看到下面。 按OK键。
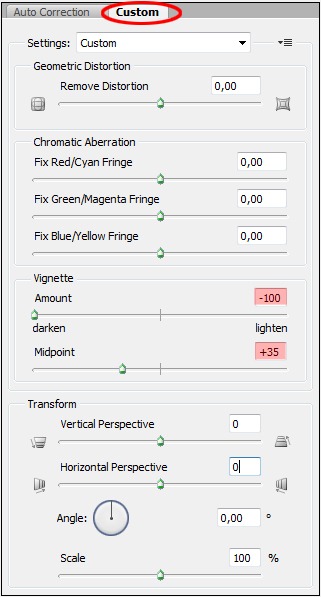
最终结果
祝贺。 你刚刚完成了操作。 感谢您阅读本教程你,希望你学到一些新东西,在阅读时很有用,也可以让您的新作品的灵感。 我想看到你的作品在此基础教程在评论!见你在未来的教程

时间:2012-07-07 02:04:16来源:{dede:field.source/} 作者: 点击:次
- 收藏
- 打印